【powerapps講座】#1 SharePoint Listからデータをインポートする
SharePoint Listからデータをインポートする
PowerAppsにSharePoint Listをインポートする方法を説明します。
今回使用するリストはこちらです。
スーパーの在庫管理をイメージしてデータを作成しました。
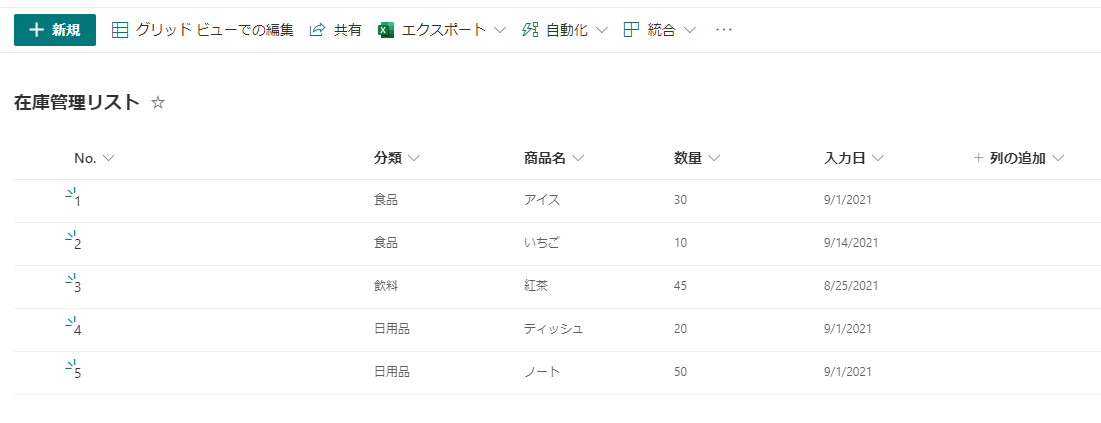
それではアプリの作成を始めます。
今回はキャンバスアプリを使っていきますので、ホーム画面で「キャンバスアプリを一から作成」を選びます。

「アプリ名」を入力し、「タブレット」か「電話」を選択します。
今回はより画面が大きい「タブレット」で作成していきます。
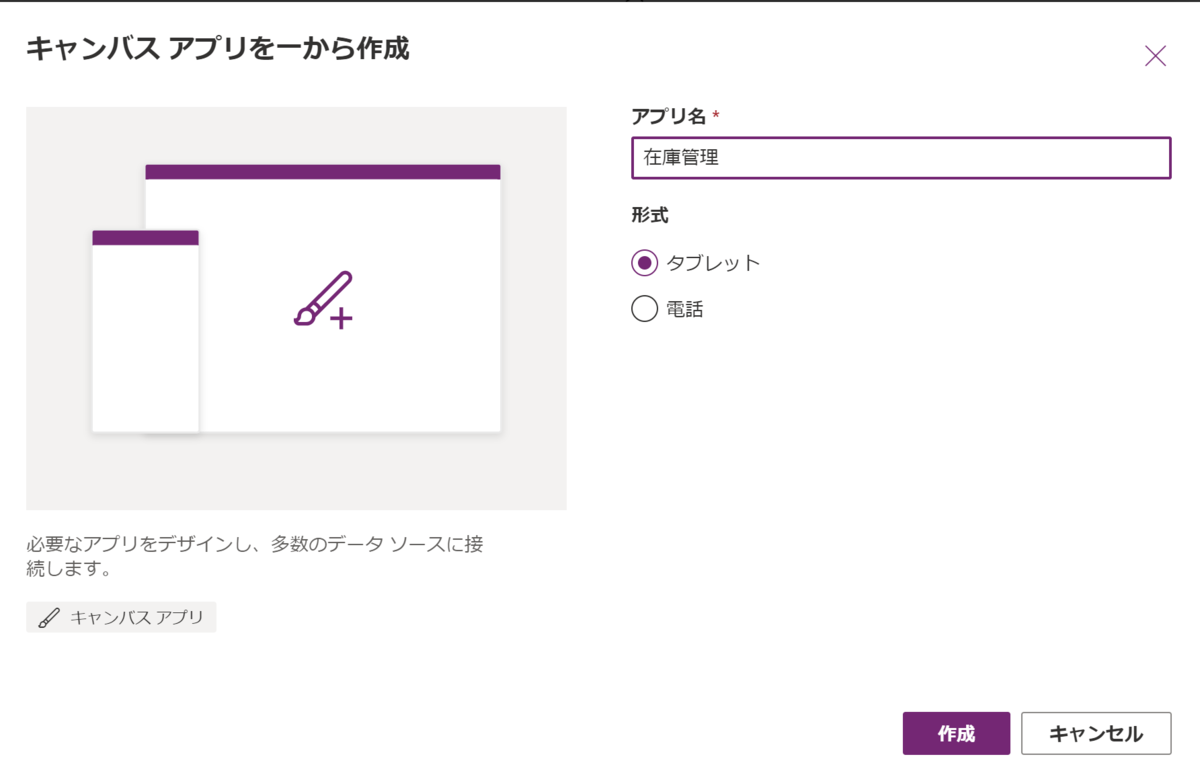
真っ白なキャンバスが用意されます。
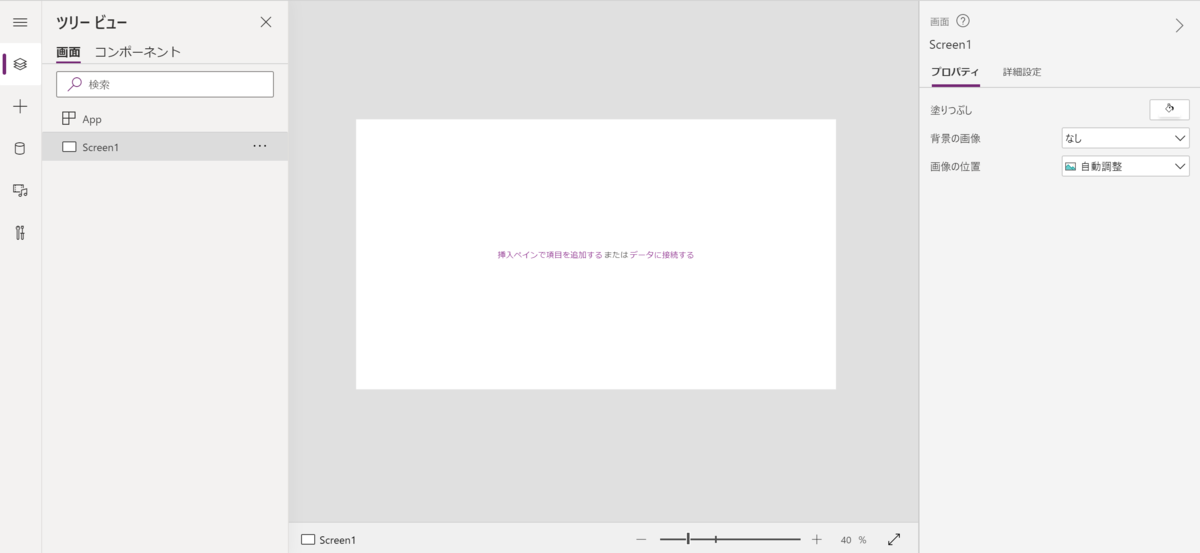
続いてSharePointListをインポートしていきます。
左側のデータボタンを選択し、「データの追加」→「コネクタ」から「SharePoint」を選択します。

「接続」をクリックします。
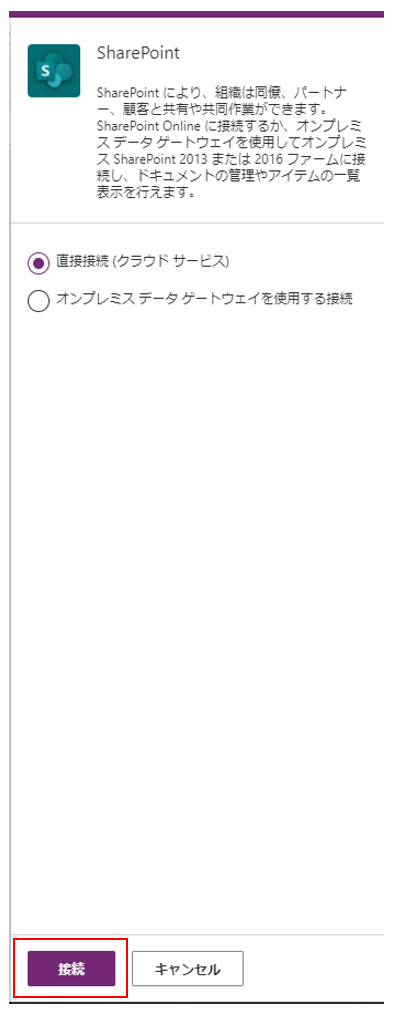
リストのURLを入力かもしくはサイトの検索から対象のリストに接続します。

対象のリストを選択し、接続します。
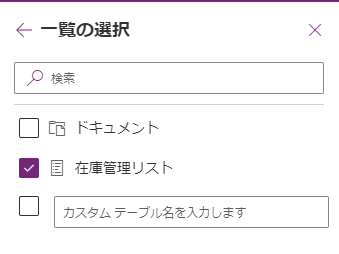
リストがインポートされました!
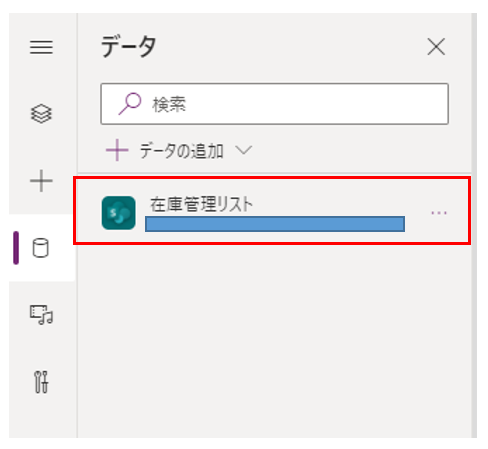
次回からは実際にキャンバスアプリの中身を作成していきます。
【powerapps講座】#0 SharePoint Listの編集アプリを作成する
PowerAppsで編集アプリを作ってみよう
記事4本に渡ってSharePoint Listの編集アプリを作成していきます!
アプリ完成イメージはこのような感じです。
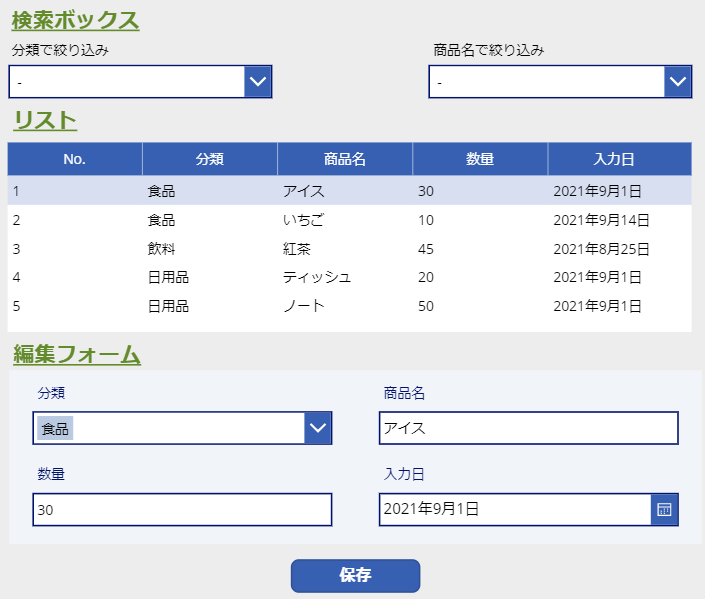
2つの検索ボックスでリストの絞り込みができ、
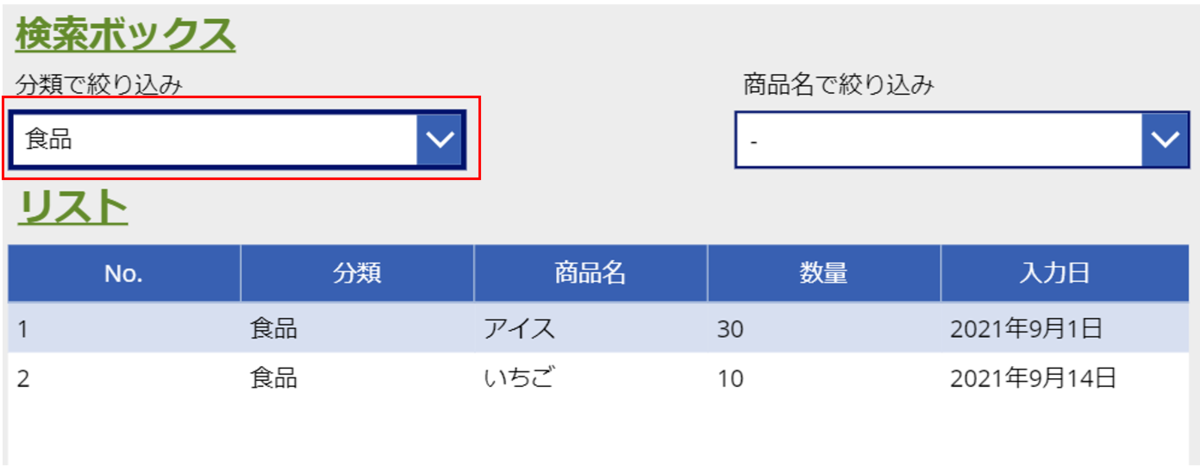
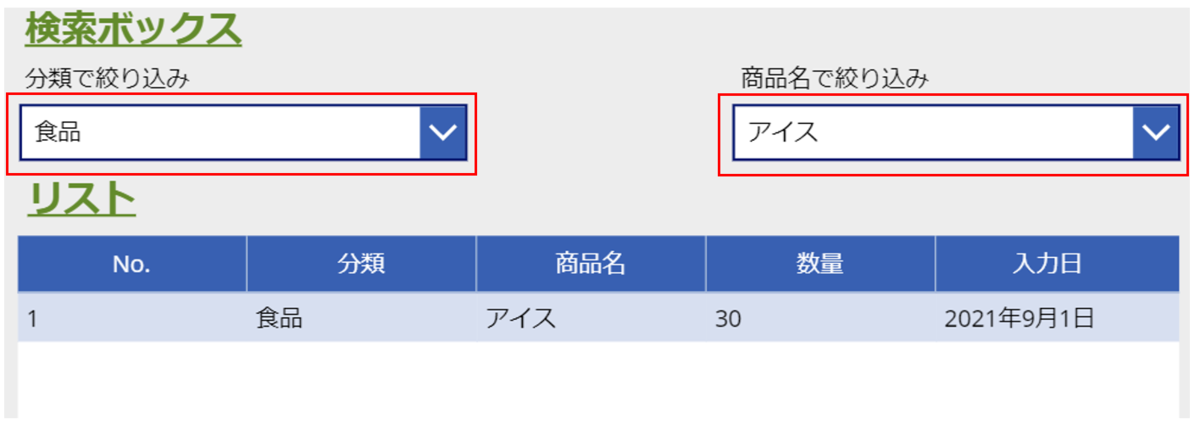
リストの中から選択した項目を編集フォームで編集
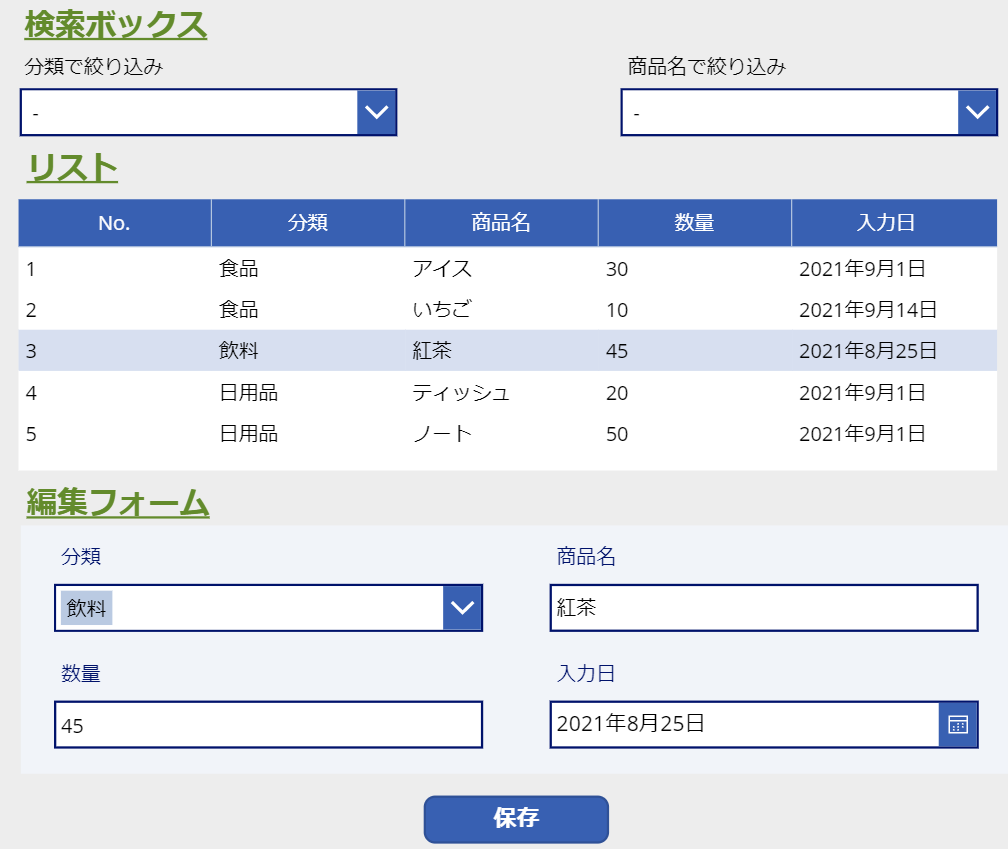
保存ボタンクリックでリストに反映!
(アプリ内のテーブルだけでなく、SharePoint Listにも変更が反映されます。)
各記事のリンクは次の通りです。
【powerapps講座】#1 SharePoint Listからデータをインポートする - 徒然なるままにデータサイエンス
【powerapps講座】#2 テーブルと複数検索ボックスを設置する - 徒然なるままにデータサイエンス
【powerapps講座】#3 編集フォームの設置と保存ボタンの作成 - 徒然なるままにデータサイエンス
それでは次回から早速アプリの作成を始めていきます!